Download Music With Iphone

May 21, 2020. The iPhone is designed to sync with Apple's iTunes program, which can be downloaded for free onto your computer and organizes your music files. Upon connecting your iPhone to your computer, you can download songs onto your smartphone through the syncing process. Step 1 Plug the iPhone data cable into the port located at the bottom of the phone. May 06, 2019. Aug 26, 2020. Download and stream music straight to your Apple Watch when you’re away from your iPhone. Enjoy your Apple Music experience in the car with CarPlay. Discover songs you’ll love from music picked just for you. Tap into new music with curated playlists from our editors.
Jul 23,2019 • Filed to: Download Music • Proven solutions
Many people like listening to music on their mobile phones, including the new released iPhone XS. So the need to download and import music to iPhone (iPhone XS included) is increasing. To download music into your iPhone XS/XR/X/8 Plus/8/7/6s/6s Plus/6/6 Plus allows you to enjoy the music anytime on the go. Here in this article, we will share how to download music to iPhone XS/XR/X/8 Plus/8/7/6s/6s Plus/6/6 and how to transfer music to iPhone.
Part 1. Download and Record Music for iPhone XS/XR/X/8 Plus/8/7/6s/6s Plus/6/6 Plus
There are multiple places offer to download music, but you have to pay for them, like iTunes Store and Amazon. However, acutally, you don't have to spend so much for purchasing music. You can download or record songs with iMusic.
iMusic is the best music downloader that works on Mac and Windows PC . It allows users to download music from over 3000 music sites by copying and pasting URL of the music . For music played on music stations, it can help users to record the songs and get the music tag and covers automatically.It is a music tool if users really need to download the music.
iMusic - Best Music Downloader and Recorder for iPhone XS/XR/X
- Discover Music- the built-in music library has all the latest collection inclusive of famous artists, trending playlists, and genres, which makes it easy for a user to search for a song or artist with ease. You cannot only listen to the songs online, but the tool also helps in downloading for personal use.
- Download Music- capable of downloading music from over 3000 websites including YouTube, Spotify, Pandora, last.fm, Vimeo, Dailymotion, Facebook, and others to a computer/Mac.
- Record Audio - the recording feature included allows you to record streaming audio from the Internet. It is helpful for those who are active listeners of Internet radio.
- Transfer Music - the transfer feature allows you to more songs, podcasts, playlists, TV shows, and others between iPhone, iPod, iPad, and iTunes library freely. You can also move the content between iOS and Android devices.
- Backup/Rebuild iTunes - the feature helps in creating a backup of existing iTunes library, and use the same to restore on a new system.
- Fix Music Tag - the feature helps in repairing existing iTunes library such as cleaning broken links, fixing mislabeled songs, adding album arts, and removing duplicate tracks.
- Powerful Toolbox- the toolbox consists of additional features that will allow a user to gain added advantage in managing their iTunes library, Android phones, iPhone, iPad, and iPod.
Step-by-step guide for how to download and record music for iPhone XS/XR/X/8 Plus/8/7/6s/6s Plus/6/6 Plus
Why Choose iMusic
What You Will Need:
A Computer; iMusic
Time Required:
Around 3 mins (Variable depending on the video file size)
Difficulty:
Easy
Step 1. Download and Install iMusic
Download the installation file of iMusic. Double-click it to install it on your computer. Separate version for Mac and Windows PC are available. Launch the software and click 'GET MUSIC' tab on the top of the software.
Step 2. Download Music within iMusic
Click the 'Discover' tab in the 'GET MUSIC' management window. In the new pop-up window, you can see a couple of hottest songs, artists and top lists displayed. You can use the search box to search for music you need. When find the one you need, click the download button to download the song. In the setup window, select music format. In a few minutes, 100 songs could be downloaded and saved to your iTunes library.
Step 3. Download Music from 3000 Music Sites
Click the 'DOWNLOAD' tab in the 'GET MUSIC' management window. In the new pop-up window, you need to copy and paste the web address of a song to the box and click Download to download it to your computer. Over 3000 music sites are supported, including YouTube, Dailymotion, Vimeo, and more. It's simple and easy!
Step 4. Record Music that You Can't Download
Some songs you like to save to iPhone may not be downloaded at all, like songs in radio stations. Don't worry, you can get the songs as well with iMusic. Just click the 'RECORD' tab in 'GET MUSIC' window. From there, click the red record button and play the music you want to record. The software will record all the songs automatically for you.
Part 2. How to Import Music to iPhone XS/XR/X/8 Plus/8/7/6s/6s Plus/6/6 Plus from iTunes Library/Apple Device/Android Phones
All the music downloaded or recorded via iMusic are saved to iTunes Library automatically. You can check them out by clicking 'LIBRARY' tab in the main window of iMusic, then the microphone or the download icon on the left side.
Option 1. How to Transfer Music from iTunes to iPhone
Launch iMusic and connect your iPhone with your computer via its digital cable. After then, click 'LIBRARY'. All music in your iTunes Library are saved there. Check any of them, right-click on the window, and select 'Add to' > (your iPhone name)
Option 2. Import Music to iPhone from Windows PC or Mac

Connect your iPhone with your computer and launch iMusic. Click 'DEVICE' tab in the main window > then, navigate to the music window (click the music icon on the left side). Check music and click the add icon, browse your computer to select songs. Click OK to add them to your iPhone.
Option 3. Import Music to iPhone from iPhone/iPad/Android Phones (only available for iMusic windows version)
Click the 'DEVICE' tab. In the new pop-up window, select 'Transfer music to other device'. In the next window, check songs and right-click on the window, click 'Add to' > (your device name).
Video Tutorial: iMusic- Transfer Music from iTunes to Android Easily
In this guide, you will learn 5 ways to download or add songs to your iPhone. Just keep reading to learn more.
Computer to iPhone Transfer
To put music on your iPhone, there are many ways you can try besides iTunes. Sometimes we want to add music to our iPhone without iTunes for syncing music from iTunes Library, a warning may come up and say that all existing music will be erased on your iPhone.
To avoid data loss of any kind, here are 5 ways to download or add songs to your iPhone with or without iTunes. And in the last part, we also offer you some iPhone music related FAQs with answers.
1. How to Download Music to iPhone with Apple Music
Apple Music is Apple’s subscription-based music streaming service, and you can use it to listen allows you to listen to a number of music tracks on all of your iPhone, iPad, iPod touch, iTunes on Mac or PC, or Apple TV. You have to sign up for Apple Music to use it (it does offer a three-month free trial). Then it costs $9.99 per month or $14.99 per month for a family subscription for up to 6 people. Here is how to download music to your iPhone with Apple Music:
Step 1. Sign up and subscribe to Apple Music on your iPhone.
Step 2. Browse the track name and when it shows you can click the “+” button to add the music to your library.
Step 3. Stream the song and you can listen to it offline. You need to connect to Wi-Fi or using wireless data. Click the download button which looks like a cloud with a down arrow in it.
Note:
- You can also try some other music streaming services to download songs to your iPhone like Amazon Music, Spotify, Google Play Music, etc.
- If you meet some problems with Apple Music, you can check this guide on Tips to Fix Apple Music Not Working >
2. How to Put Music on iPhone with iTunes
With iTunes on your PC or Mac, you can sync music to your iPhone from the computer, and there are things you need to know:
- While iCloud music is on, the sync session will fail to start. Please turn off iCloud music.
- Syncing music with iTunes will erase existing music on the iPhone that is not synced from the same iTunes library. Please be careful with this method. If you don’t want to lose any data.
Step 1. Open iTunes and connect with your iPhone. Click the device option.
How to Download Music from iTunes to iPhone – Step 1
Step 2. Click on Music > Sync Music > Choose the Entire music library or only selected songs you want > Sync.

How to Download Music from iTunes to iPhone – Step 2
3. How to Add Music to iPhone with AnyTrans
To add music to iPhone from a computer without erasing anything, you can have a try on an iPhone data manager as well as alternative to iTunes named AnyTrans.
AnyTrans – iPhone Music Transfer
- Add Music to iPhone iPad or iPod in batches.
- Fast and simple: drag & drop the songs to iPhone.
- Full-Way transfer: transfer music to anywhere you like.
- Unlike iTunes sync, never erase any of your iPhone data.
Free Download100% Clean & Safe
Free Download100% Clean & Safe
Now, Free Download AnyTrans on your computer (both Windows & Mac supported) firstly, and then follow the simple steps to put music on your iPhone with AnyTrans.
How to Put Music on iPhone from Computer:
Option 1. Open AnyTrans and connect your iPhone to the computer, when you see your iPhone screen just click the “+” icon and browse songs from computer. You can also drag and drop the songs to your iPhone directly.
Add Music to iPhone with AnyTrans
Option 2. From the above screen, click on Music, then you will see two categories under Music. Click Songs > Tap “+” (the Add button) > Select songs on computer > Click the Open button to add songs to your iPhone.
How to Add Music to iPhone from iTunes Library:
AnyTrans also makes it quite easy to transfer music to iPhone from iTunes Library. It extracts your iTunes library which including music, playlist, videos, ringtones, podcasts, etc., and it’s easy to transfer music to your iPhone without erasing any data.
Step 1. Free Download AnyTrans on your computer > Connect your iPhone to the computer with a USB cable > Click on the icon that says iTunes Library.
Free Download * 100% Clean & Safe
Step 2. Select the music in your iTunes Library that you want to add to your iPhone > Click on Send to Device button on the upper-right corner to start the process.
Add Music to iPhone from iTunes Library in AnyTrans
During the transferring process, please make sure your iPhone and computer are under the same Wi-Fi, and don’t shut down your iPhone.
Here is a video tutorial on how to add music to your iPhone:
4. How to Download Music to iPhone from YouTube Free
In AnyTrans, here is a free Media Downloader feature that allows you to download music online from Youtube and other 1000+ sites to your iPhone.
Step 1. Download AnyTrans on your computer. Open it and connect with your iPhone.
Step 2. Click on Media Downloader from the left sidebar, and search for a song or just paste a link.
Step 3. It will show you the results from Youtube by default, download the mp3 or mp4 file by clicking the download button.
Download Music to iPhone from YouTube with AnyTrans
Note: On your computer, you can also try some free media downloader like AnyGet to download songs from the Internet.
5. How to Get Free Music on iPhone with Documents App
The Documents app from Readdle you can download mp3, videos, books, documents and literally anything from the Web with the built-in web browser or Safari browser.
Step 1. Download the app Documents on your iPhone from the App Store.
Step 2. Open Documents app on your iPhone, and tap on the browser icon on the right bottom corner.
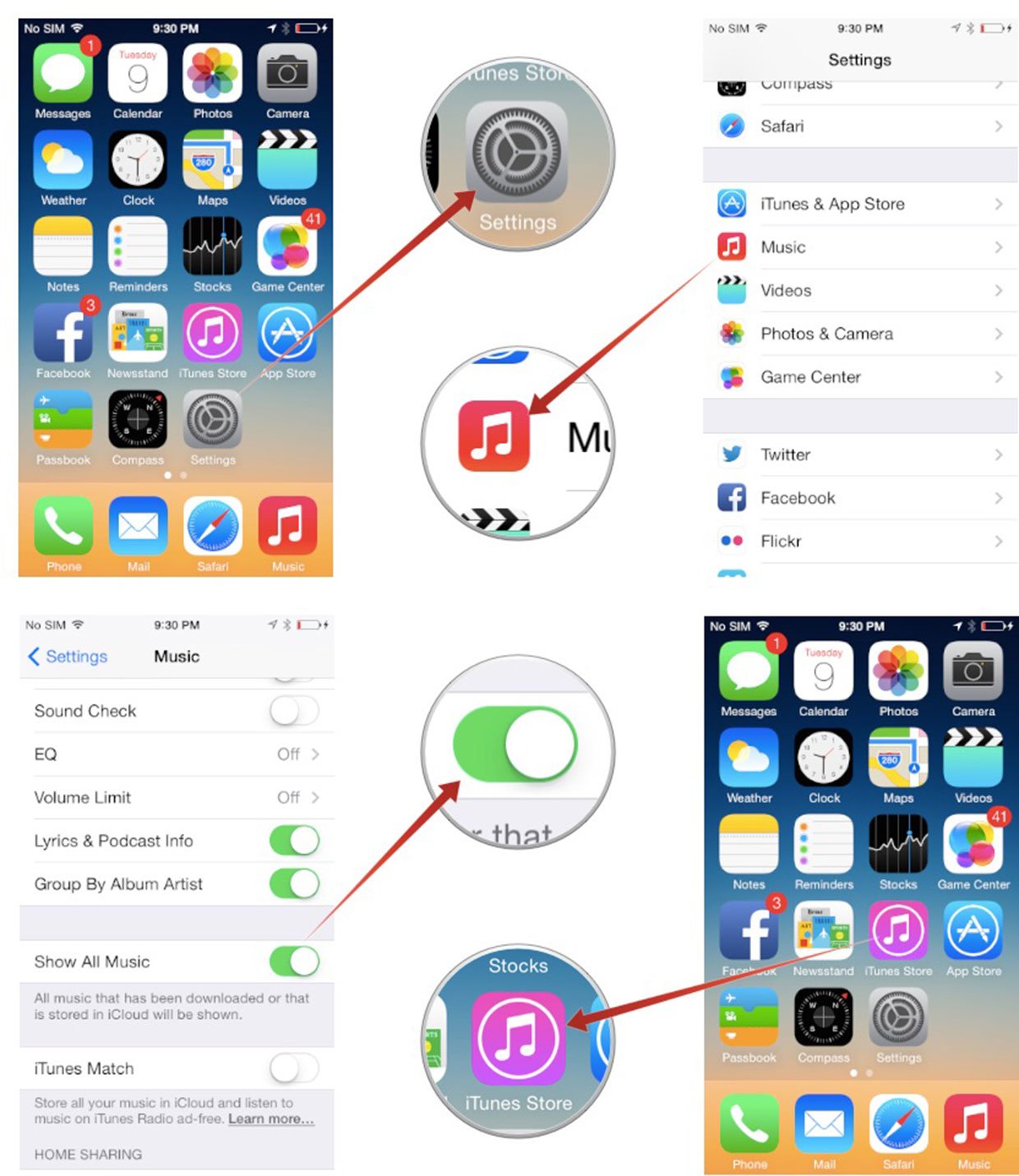
Step 3. Input a music download site link like mp3juices.cc in the address bar on the top.
Step 4. Now on the map3juices website, just search the music you need and click the Download button. That’s how to download free music to iPhone with Documents app.
6. Bonus Tip: Other iPhone Music Related FAQs
Music Downloading Apps For Iphone
Q 1. How to Sync iPhone to iTunes?
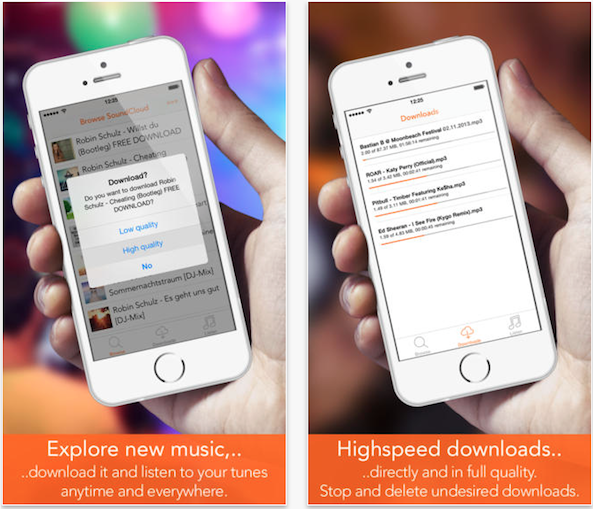
You can sync songs, playlists, podcasts, TV shows, videos, photos, contacts, device backups, etc with iTunes. To get the detailed steps please refer to How to Sync My iPhone to iTunes >
Q 2. How to Add Songs to iTunes
You can add songs to your iTunes from computer or from any iOS devices. Please read this post to learn the detailed steps: How to Add Music to iTunes >
Q 3. How to Transfer Music from iPhone to computer
To transfer music from iPhone back to computer, you can also try AnyTrans, and here is a guide shows you 3 Ways to Transfer Music from iPhone to Computer >
Q 3. How to Delete Music from iPhone But Not iTunes
To delete music from iPhone, you can also try AnyTrans, and here is a guide shows you 4 Ways to Delete Music from iPhone >
The Bottom Line
Download Music With Itunes
That’s all about how to add music to iPhone. Now you can download AnyTrans on your computer to explore more features. For any questions you have on this guide or AnyTrans, please leave a comment below.
Free Mp3 Download For Iphone
Product-related questions? Contact Our Support Team to Get Quick Solution >
