Burn Dvd Free Mac
Are you looking for a DVD burner on Mac OS X EL Capitan or Yosemite? Maybe you will doubt in such questions “Is there a DVD burner for Mac computer”, “What is the best DVD burner for Mac” and “Where can I get a suitable Mac DVD burner”, etc.
Today, we will introduce you to an all-in-one DVD burning program - iSkysoft DVD Creator for Mac. With this Mac DVD burner software, Mac users cannot only burn videos to DVD, but also can save videos to ISO File, DVD Folder and .dvdmedia after simple operation steps. Most of all, it keeps fast speed and high quality for burning a DVD. Only a short time to drink a cup of coffee! And iSkysoft DVD Creator for Windows (Windows 10 included) is available.
Dec 09, 2019. Feb 27, 2020. Sep 07, 2020.
Why Choose This DVD Burner for Mac
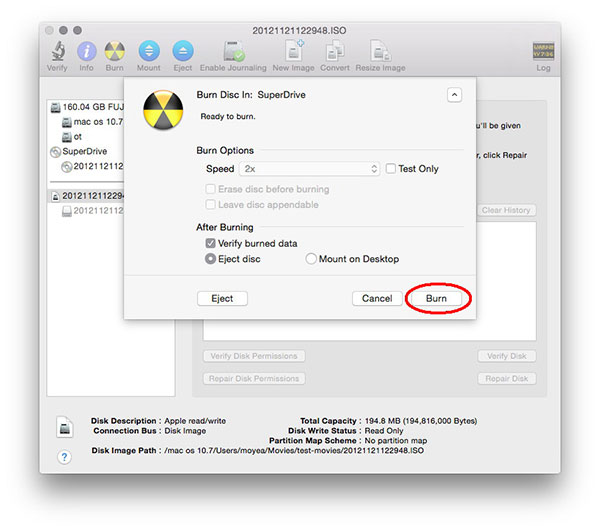
- Create DVD from a wide range of video formats.
- Burn online videos, HD videos and home movies to DVD.
- Edit videos before burning and provide free menu templates.
- Make photos slideshow with background music and burn it to DVD.
Burn Mp4 To Dvd Mac Free No Watermark
How to Burn a DVD on Mac OS X (EL Capitan and Yosemite included)

Check the step by step guide on how to burn a DVD on a Mac by using the best DVD burning software for Mac (OS X EL Capitan, Yosemite, Mavericks, Mountain Lion, Lion and Snow Leopard).
Step 1: Launch the DVD Burner for Mac
After you download the DVD burner for Mac, just install it. Then go to your application folder to find the DVD burner, double click the application icon to launch it.
Burn Video Dvd Mac Free
Step 2: Import Videos
Next, click the Create a New Project option and you'll see the main interface shown as below. You have 4 options to choose to burn DVD on Mac: ISO File, .dvdmedia format video, VIDEO_TS and DVD Disc.

You can click the '+' button on top right corner to import video you want to burn. Or directly drag and drop your video to the Mac DVD burner.
Step 3: Edit Video (optional)
After loading the video, you can click the 'Edit' button to go to edit window. You are able to crop, trim, rotate the video and add effect or watermark to the video.
Step 4: Select Menu and Preview Video
Click Menu button to choose a proper menu for your video. Double click any menu thumbnail, you are free to change the menu for your video. Then click 'Preview' button at the bottom to play and check your video.
Step 5: Start to Burn Video to DVD on Mac
If everything is OK, click the 'Burn' button. In the pop-up dialog, select the way you want to burn your DVD, such as IOS File, DVD Folder, .dvdmedia or DVD Disc. If you want to burn video to DVD Folder, you have to choose a location to save your DVD file. After confirming settings, click Save to start to burn DVD on Mac.
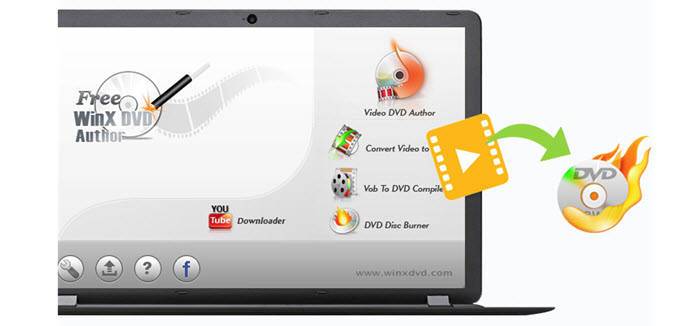
After all is done, check the output quality, and then you will find the movie quality is the same as the original quality. So you can save your disc for future playing or you can share the burnt movies with your family now!
Video tutorial on how to burn DVD on Mac (OS X EL Capitan)
